- 首页
>
- 服务器技术
>
- Windows Server
UltraEdit使用技巧之自定义用户界面
xmh
•
2021年03月03日 am07:32
•
服务器技术,
Windows Server,
•
阅读 2816
UltraEdit在默认的情况下,使用的是Ribbon功能区的页面布局模式。其特点是顶部菜单栏中的选项会以水平的方式,平铺展开在顶部菜单栏中。
但对于比较习惯使用工具栏式(竖向菜单)布局模式的用户来说,使用起来会显得不够便捷。那么,是否可以更改UltraEdit的默认布局模式呢?答案是肯定的,除了总体的布局模式外,用户还可以对工具栏、主题等进行更改。
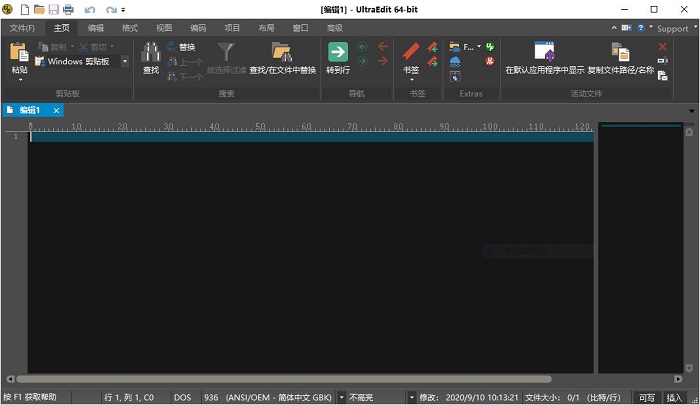
图1:UltraEdit编辑器
一、切换布局模式
首先,如图2所示,当用户初次打开UltraEdit时,软件会默认使用如图2所示的Ribbon功能区模式。

图2:默认Ribbon功能区模式
用户如需切换布局模式,如图3所示,可以单击UltraEdit顶部快捷工具栏的下拉菜单,选择其中的“工具栏/菜单模式”。该模式包含了现代菜单与传统菜单两种形式。

图3:切换工具栏/菜单模式
如图4所示,现代菜单包含了文件、主页、编辑、格式、视图等11个菜单。
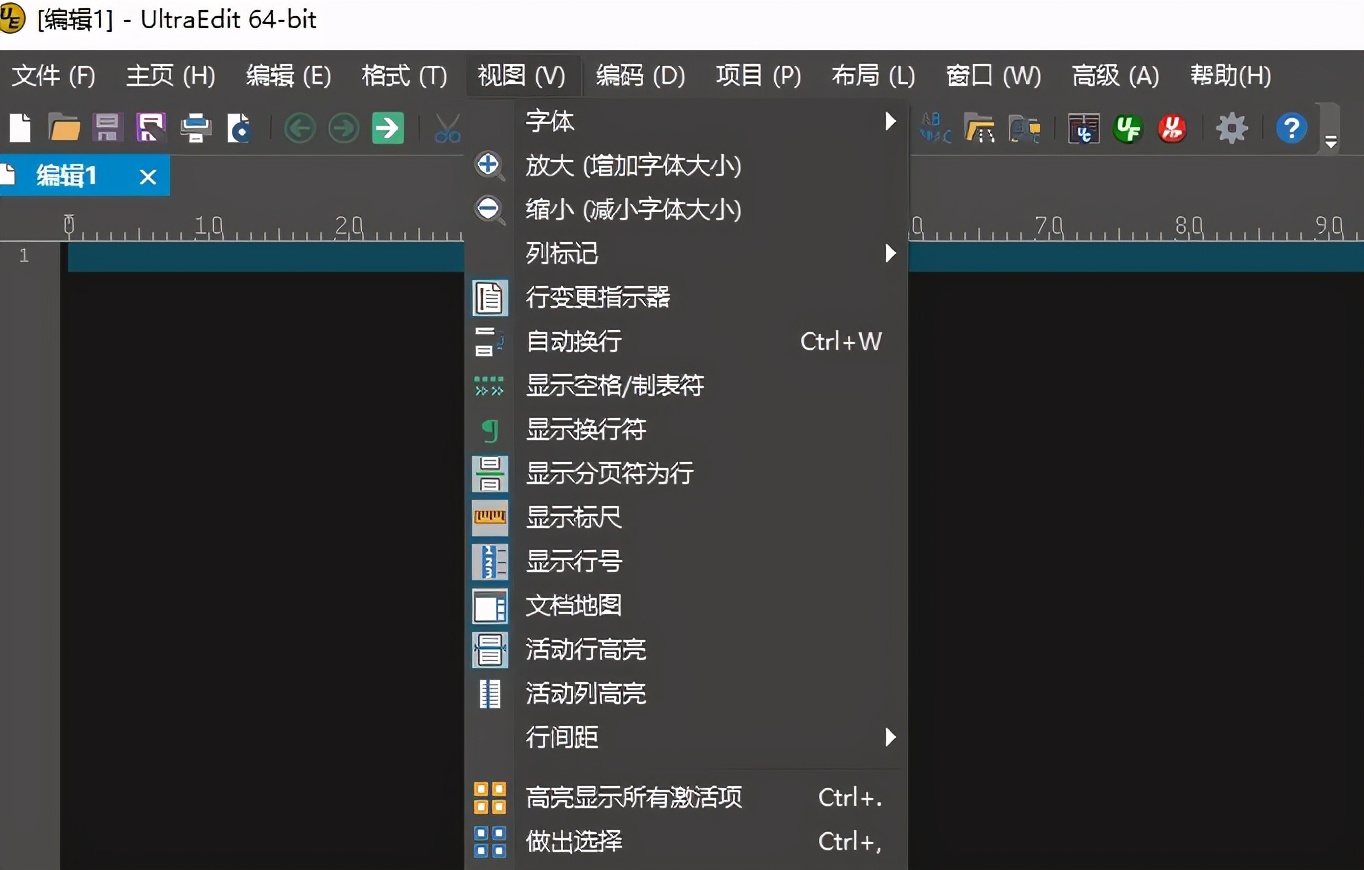
图4:现代菜单
而传统菜单,如图5所示,包含了文件,编辑、搜索等13个菜单。两种菜单形式的功能是一致的,只是使用了不同的菜单组别。大家可以选择根据自身的实际情况,选择合适的菜单形式。

图5:传统菜单
然后,用户如果希望从工具栏/菜单模式切换回Ribbon功能区模式,也可以通过单击快捷工具栏中的“Ribbon功能区模式”选项来切换。

图6:切换Ribbon功能区模式
二、调整软件布局
除了整体的布局模式外,用户还可以针对工具栏、窗口布局、主题进行自定义调整。接下来,小编将以现代菜单模式为例,为大家演示软件布局的调整。
如图7所示,单击布局菜单,并选择其中的“工具栏”,用户就可以隐藏或显示其中的工具栏选项。
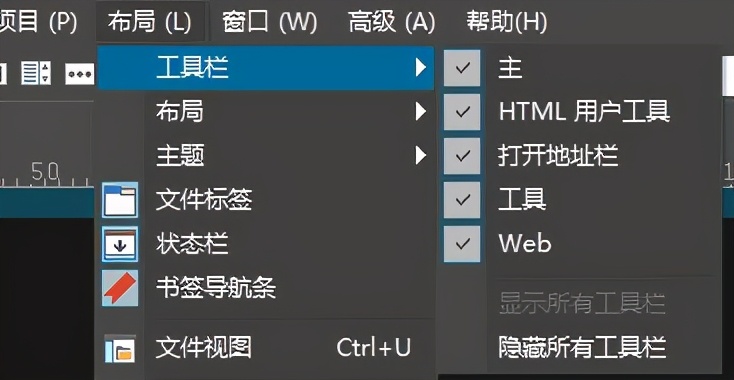
图7:工具栏调整
如需调整窗口的布局模式,可以单击布局菜单中的“布局”选项,选择其中的多窗口、平衡、简洁等窗口布局。如图8所示的是多窗口布局,便于浏览文件相关的数据。

图8:窗口布局
最后,用户还可以通过调整主题选项,调整UltraEdit用户界面的主题。比如,如图9所示,小编设定了一个Espresso的主题。
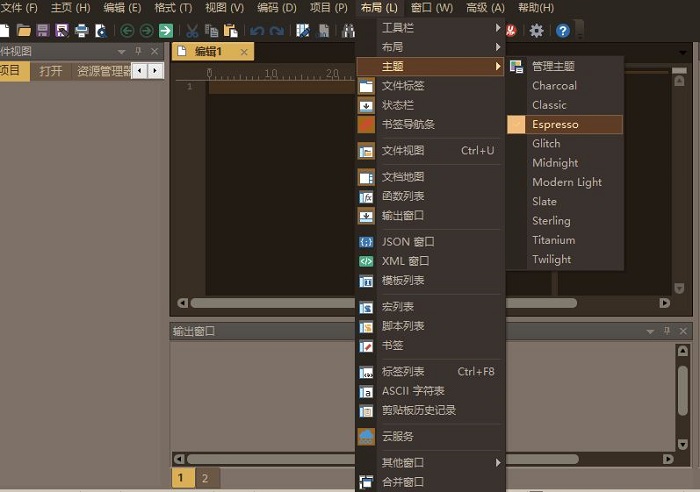
图9:主题调整
以上就是UltraEdit用户界面的自定义方法介绍。大家可以灵活地调整软件的用户界面,以更符合自身的使用习惯。UltraEdit中文网站中还有很多实用的功能分享,欢迎大家前往继续探索。
